
MicrosoftのOfficeソフトWordには、音声読み上げ機能が標準で搭載されていると聞きました。
Wordで作成した文書を音声で読み上げて、その音声を録音したいのですが、使い方がわかりません。
具体的な操作方法を教えてください。

Wordには文章を音声で読み上げてくれる機能が標準で搭載されています。
ボタンひとつで簡単に、作成した文章を読み上げてくれます。
録音の方法も簡単です。
Windowsには標準で、音声録音できるボイスレコーダーというソフトウェアが搭載されています。
このソフトウェアを使用して音声を録音していきます。
その他にもWordの便利な機能として、ディクテーションで音声の文字起こしの方法もご紹介します。
使用方法と活用事例をご紹介します。
Wordの音声読み上げ機能と録音の活用事例
1.文章の暗記法
行政書士や社会保険労務士の勉強に、Wordの音声読み上げを活用しました。
具体的には、条文を暗記する時や過去問の復習に使用しています。
自分で文章を作成しなくても、e-Gov法令検索で条文をコピーして、Wordに貼り付けて、「音声読み上げ機能」で条文を読み上げることができます。
条文や過去問で間違えたキーワードを、就寝前や通勤時に聴いています。
英文やプレゼン、テストの暗記などでも活用できます。
行政書士試験の一般知識等の勉強法にも、Wordの音声読み上げ法を載せています。
2.数字の読み上げや文章の間違い探し等
作成した文書の見直しって大変ですよね。
目視だけでは、見落としがちな、誤字脱字や変換ミスなどを発見するのに役立ちます。
音声読み上げ機能を使用すれば、数値や文章の見直しを目と耳で確認できます。
次にWord(ワード)の音声読み上げ機能と録音の使用法を説明します。
では、順を追って説明します。
1.Wordで音声を読み上げる
まず先に手順を説明します。
1.まずは音声で読み上げたい文章をWordで作成します。
2.音声読み上げ機能を使用します。
3.Windowsのボイスレコーダー機能を使用します。
1.まずは音声で読み上げたい文章を作成します。
例えば労働基準法の1条を音声で読み上げる場合を想定して進めます。
2.打ち込んだ文章の先頭にカーソルを持っていき、「校閲」タブの「音声読み上げ」を選択すると読み上げが開始される。
※注意事項として漢字を正しく読み上げない場合があります。

3.「音声読み上げ」を一度選択すると、右側に再生や再生速度の変更等のボタンが表示されるので、そこから操作することができます。
○機能説明
・「前へ」・・・前の段落に移動
・「再生、一時停止」・・・音声読み上げの再生と一時停止
・「次へ」・・・次の段落に移動
・「設定」・・・読み上げ速度の設定(音声を遅くも、速くもできます)
音声の選択(男性または女性の声に変更できます)
・「停止」・・・読み上げのの停止
2.Windowsのボイスレコーダー機能で音声を録音する
1.次にwindowsのスタートの中にあるボイスレコーダーをクリックします。

2.ボイスレコーダーが起動後、真ん中にある青いマイク(録音ボタン)をクリックします。

3.録音が開始されたら、wordに戻って先ほどの「音声読み上げ」を行います。

4.音声の読み上げが終わったらボイスレコーダーに戻り、真ん中の青い四角(停止ボタン)を押します。

5.停止ボタンを押したら、録音されたファイルが左にレコーディングの名前で作成されるので、右クリックを押してファイルの場所を開きます。

6.ファイルの場所を開いたら、レコーディングのファイルがあります。好きな名前に変更できます。名前を変更したら音声読み上げの録音は終了です。

録音されたファイルをスマホに移したり、ボイスレコーダーで音声を聞いてみてください。
3.Wordで音声を読み上げる 英語バージョン
次は音声読み上げ機能を使って英単語や英文の暗記方法をご紹介します。
1.Word(ワード)で英語音声の読み上げ機能を使用する場合は、事前にwindowsに英語の言語をインストールします。
2.windowsのスタートボタンの設定を押します。

3.時刻と言語を押します。

4.左側の言語を押して、言語の画面に切り替わったら、下の言語の追加を押します。

5.英語(米国)を選択して、下の次へを押します。

6.言語がEnglish(United States)が選択されているのを確認して、インストールを押します。

7.インストールが終わったら、下に英語(米国)が追加されます。

8.Wordで英文を入力して音声が英語で読み上げてくれるか確認してみてください。

4.Windowsのボイスレコーダー機能
1.次にwindowsのスタートの中にあるボイスレコーダーをクリックします。

2.ボイスレコーダーが起動後、真ん中にある青いマイク(録音ボタン)をクリックします。

3.録音が開始されたら、wordに戻って先ほどの「音声読み上げ」を行います。

4.音声の読み上げが終わったらボイスレコーダーに戻り、真ん中の青い四角(停止ボタン)を押します。

5.停止ボタンを押したら、録音されたファイルが左にレコーディングの名前で作成されるので、右クリックを押してファイルの場所を開きます。

6.ファイルの場所を開いたら、レコーディングのファイルがあります。好きな名前に変更できます。名前を変更したら音声読み上げの録音は終了です。

5.Microsoft365のクラウドのWordで音声読み上げ
Microsoft365に加入していれば、インターネットに接続されている状態でクラウド上から、Wordなどのアプリを起動することができます。
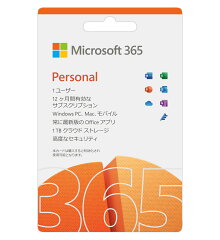
Wordのアプリを起動して、文章の音声を読み上げ方法をご紹介します。
1.最初に、MicrosoftのWebサイトの「Microsoftアカウント」にログインします。
Microsoft アカウント | Sign In or Create Your Account Today – Microsoftからログインします。
2.ログインした後に、Wordのアプリを起動します。

3.新しい文書を作成するか、すでに作成されている文書を開きます。
開いた文書の音声読み上げ方法をご説明します。
4.「表示」タブの「イマーシブ リーダー」をクリックします。


5.イマーシブ リーダーが開きます。
6.「緑の再生ボタン」を押すと音声が再生されます。


7.「音声の一時停止」と「イマーシブ リーダー」の終了。

再生された音声を一時停止するには、下の緑の一時停止ボタンをクリックします。
画面左上にある矢印(←)をクリックするとイマーシブ リーダを終了することができます。
6.スマートフォンのWordアプリで音声を読み上げる
1.スマートフォンのWordアプリを起動します。
2.音声を読み上げたいファイルを開きます。
3.ファイルを開いたら、画面右の設定(・・・)を押します。

4.「読み上げ」を押します。

5.音声の読み上げが開始されます。

7.Wordのディクテーションで音声の文字起こし
Wordのディクテーション機能を使用すると、会議での会話などの音声を簡単に文字起こしすることができます。
ノートパソコンなどにマイクを繋いだり、スマートフォンのマイクで会議録の作成や打ち合わせなどに使用することができます。
1.マイク付きのヘッドフォンやマイクをパソコンに繋げます。
2.Wordを起動して「ホーム」の「ディクテーション」をクリックします。


3.「ディクテーション」をクリックすると録音が開始されます。
録音が開始されると、ディクテーションのアイコンが赤い丸の録音開始に変わります。

ディクテーションのアイコンの下に録音メニューが表示されます。
ディクテーションの設定で、話し手の言語やマイクの設定を変更することができます。

スマートフォンのWordアプリでも音声の文字起こしができます。
Wordアプリを開いたら、右下にあるマイクのアイコンをタッチすると録音が開始されます。

以上でWordの音声読み上げ機能と録音の使用法をご紹介しました。
次回はWebサイトの音声読み上げ方法をご紹介します。
Edgeの機能でWebページの文章を音声で読み上げる方法はこちら
※マイクロソフト製品の画像やスクリーンショットは、マイクロソフトの許諾を得て使用しています。




